Tutorial Penginstalan DNS Pada Sistem Operasi Windows
Cara Setting IP Address windows
1. Klik kanan gambar monitor kecil ( icon LAN ) di pojok kanan bawah dekstop anda
2. Pilih Open Network and Sharing Center.
3. Ikuti langkah sesuai gambar di bawah
4. Pilih Use the following IP address, untuk mengisi IP address untuk komputer 1 (Preferred DNS Server dan Alternate DNS server kosongkan saja)

5. Dengan cara yang sama dengan sebelumnya silahkan anda setting IP adress di komputer 2
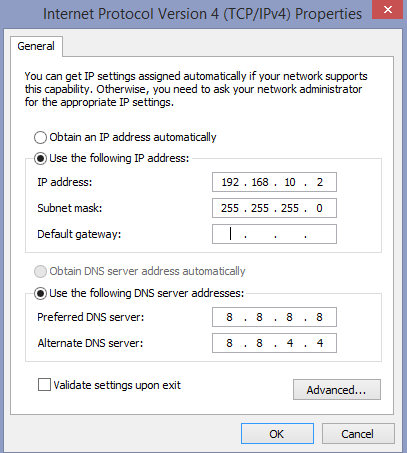
7. Jika komputer sudah terhubung seperti gambar di atas, silahkan anda buka RUN lagi ketikan //192.16.10.2
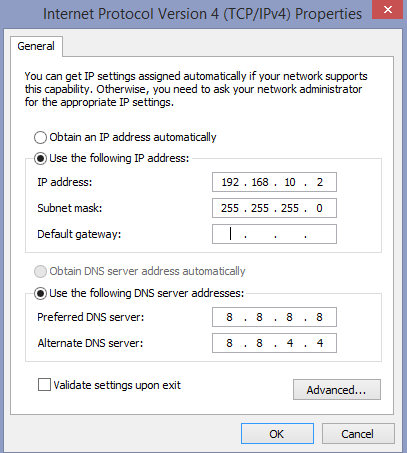
6. Selanjutnya test koneksi jaringan komputer 1 dan komputer 2 sudah terhubung apa belum.
Cara test koneksi jaringan lewat CMD
Buka Run - ketikan ping 192.168.10.2 -t (sekarang posisi anda berada di komputer 1). Jika komputer terhubung akan muncul gambar seperti di bawah ini.7. Jika komputer sudah terhubung seperti gambar di atas, silahkan anda buka RUN lagi ketikan //192.16.10.2
8. Selanjutnya buka folder Network lalu akan muncul tampilan seperti ini di folder Network Komputer anda
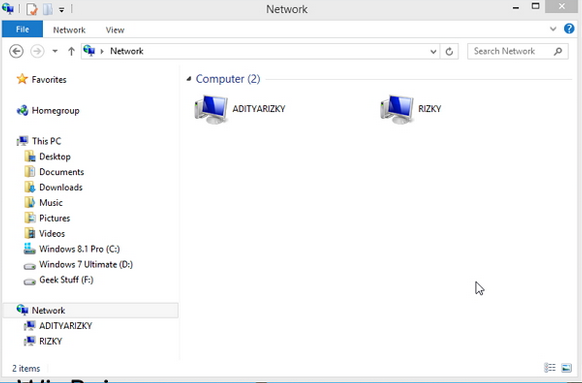




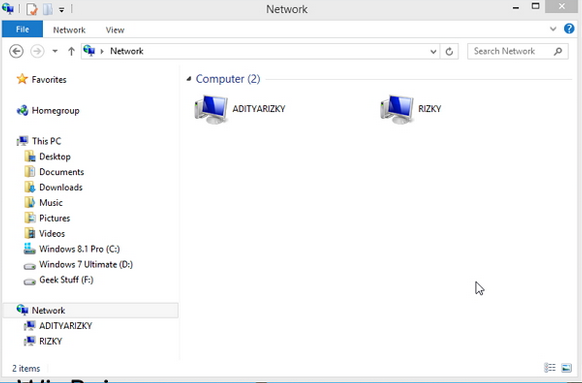
Cara mengganti DNS di windows
1. Klik kanan gambar monitor kecil ( icon LAN ) di pojok kanan bawah dekstop anda

2. Lalu pilih Open Network and Sharing Center

3. Pilih Connections dan pilih properties


4. Klik Properties seperti gambar dibawah ini

5, Akan muncul dua (2) kolom yaitu untuk mengkonfigurasi IP dan DNS, pilih radio button bagian kolom DNS “Use the following DNS server addresses“, kemudian masukan IP DNS. Disini saya menggunakan DNS dari Level3.

6. Lalu klik ok
cr:
http://www.softholic.net/windows-cara-mengganti-dns-di-windows/
http://www.bacaan-gratis.com/2015/06/cara-sharing-data-windows-8-dengan-lan.html
ABOUT THE AUTHOR
Hello We are OddThemes, Our name came from the fact that we are UNIQUE. We specialize in designing premium looking fully customizable highly responsive blogger templates. We at OddThemes do carry a philosophy that: Nothing Is Impossible



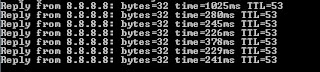
0 komentar:
Posting Komentar